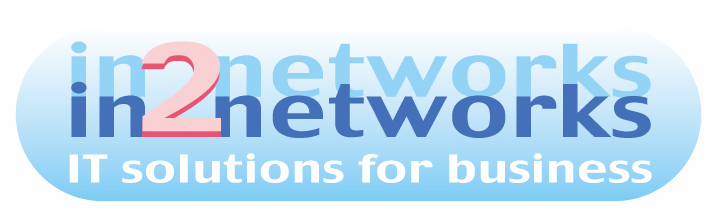How to Stop a Service in Windows
The below instructions will show you how to stop a service that has crashed or is causing you errors.
- Click the Start menu
- Click Run or type services in the search bar and press enter
- Find the service that you need to stop, right click and select Properties the service name will be shown in the new window.
- Open an Admin Command Prompt
- Type “sc queryex (servicename)”
- Press Enter
- The service details will be shown including the PID
- Type “taskkill /pid (pid number) /f”
- Press Enter
- A message should appear “The process with PID (pid number) has been terminated”.
- If you get access is denied check you have opened a Admin/Elevated command prompt.